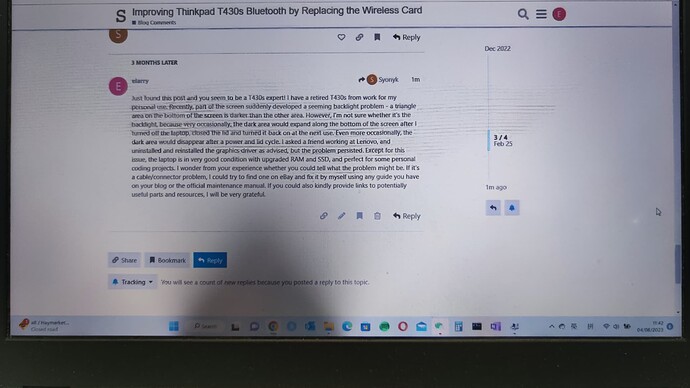It’s been a few years since I wrote about improving some of the rough edges on the ThinkPad T430s - but the time has come again to write about improving yet another aspect of this laptop - the Bluetooth support. Today, I’m replacing the (crap) stock Bluetooth dongle with an Intel 7620 combo WiFi/Bluetooth card to rather radically improve the Bluetooth range!
Previously, I wrote about replacing the screen with one that didn’t suck - because the stock screen was horrid. The stock Bluetooth, unfortunately, isn’t a lot better. It hasn’t been an issue until the past year or so, but with my goal of reducing the “TV on time” in the house, running audio from a laptop to the speakers is nice - and the stock T430S Bluetooth couldn’t get from our kitchen table to the speakers, despite them having a properly good antenna, without skipping every time someone walked past. I’ll tolerate some skipping from our record player, but this problem is solvable - so I’m solving it.
The Obstacles
I’ve tried to work around the problem a bit in the past with some external Bluetooth adapters, and they sort of work, but Windows is just really cranky about having multiple BT adapters connected, and the ones that worked well also were ones that were big annoying USB dongles with antennas sticking out the side. Fine for a wireless war rig, maybe, not as fine for a kitchen table laptop with kids around.
The T430s, if it comes with Bluetooth, has a separate wireless card and bluetooth card. I’ll be swapping them for a combo card that uses the (good) wireless antennas for both, instead of the (awful) small PCB antenna for Bluetooth.
Of course, if the process just involved swapping a wireless card for a combo card, this wouldn’t be a blog post. It only turned into one because Lenovo, for some set of reasons, decided that they should only allow certain wireless cards in their laptops, with no way to disable this firmware whitelist. The machines will refuse to boot if you have a different card - and that’s just dumb. It would be nice to be able to bypass this without exploits, but… unfortunately, the easiest way to pop a revised BIOS on is by downgrading and exploiting. I just didn’t feel like getting out my chip writer and pulling the mainboard, though that’s another perfectly valid option, should you care to go that route instead.
Finally, I’ve been waffling for a while on the merits of using a BIOS patcher, vs staying stock. At some point, once hardware gets old enough, I tend to think being a bit more creative is worth doing if you can extend the service life of the machine more, and for this particular computer, the Bluetooth issues are, by far, the biggest annoyance. And there’s such a workable solution, just starting you in the face… I might not do this on a high security business laptop, but for a more general use laptop, I think the tradeoffs are worth it.
That said, I would greatly prefer that hardware manufacturers not put arbitrary restrictions on what sort of wireless cards I can put in their laptops. Eh, Lenovo? Not that they’re listening. One can shave precious millimeters in the pursuit of Industrial Design Awards by removing sockets and working keyboards!
The Process
Once you sit down to actually do it, the process is really quite simple.
- Mod your BIOS to remove the idiotic whitelist of wireless cards.
- Remove the stock Bluetooth card.
- Install a combo WiFi/BT card, modifying pins as needed to make it work.
- Install the drivers.
- Enjoy long range Bluetooth!
1VyPrep
The first step in getting ready to remove the wireless card whitelisting is to run 1vyprep, and drop your BIOS down to a version that can be tweaked and massaged. First, ensure that you’re allowed to roll things back and that user updates are enabled in the firmware (they almost always involve system management mode, which is its own nightmare - a nasty little back room closet in x86 that you hide stuff you want independent of the OS or that you want to claim is “secure” without any real proof).
I’m on a 2.76 BIOS, which patches the bugs. Fortunately, nothing prevents you from rolling back to an older version.
Then, download the package, and run the downgrade script. You’ll get some nice terminals up, and then, ideally, a system happily beeping, clacking, and downgrading a BIOS. It should go without saying that you want a full battery and AC power connected for any of this sort of stuff…
After the script, you should see a somewhat older BIOS version - the goal here was 2.59, and 1vyprep delivered!
Booting 1vyRain
You’ll want to download the 1vyRain installer - it’s a Google Drive link, annoyingly… but dump it on a USB stick. Now it’s time to start the sketchy process of using suspend, resume, and the horrid state of modern security to do something useful.
You’ll need to set your BIOS to boot UEFI first - legacy boot on the USB stick won’t work, so if you try and it reboots, go set your boot settings properly. Booted properly, it will boot up with what’s clearly a Linux boot sequence to something faintly sketchy looking - it’s not HackerOS because the font is too small. Neither did it manage to project the monitor image on my face…
Let it run, it will shut down, resume, make you really wish you had a serial port to get the debug logs out of it because they look fascinating, and eventually give you the option to flash something more useful on the system.
Let it run! It’s running flashrom - and if you don’t recognize that handy little utility from the log messages, you need to get out less! Flashrom is a handy little tool to recover SPI boot ROM images when you’ve trashed them somehow, and if you’re doing firmware dev, you know it well.
You’ll get some warnings about bad CRCs after reboot, and that’s fine. You’ll also find some interesting new menus in the BIOS - the sort of stuff you don’t typically see on nice rugged business grade laptops!
And, if all has gone well, you should (eventually) be able to reboot to Windows with everything still working. Great! Now for the hardware side of things…
Bluetooth Out, Wifi In!
There are detailed T430s teardowns elsewhere on the internet, and I’ve been in this laptop more than a few times for various reasons - replacing the screen, replacing the top case, replacing the fan, cleaning out the fan, and now ripping out the Bluetooth card of Six Inch Range. I know my way in.
Flip it over, remove screws until done. There’s a hidden one up by the wireless card.
The keyboard will side towards the screen, freeing the tabs at the bottom. Lift the bottom, slide the keyboard down, and disconnect it. There are a couple more screws on the optical drive cage you need to remove.
Now, at this point, you probably should finish by removing the wireless cables, the display cables, pulling the screen, and taking the entire top case off. That would be the right way of doing things. But, if you’re lazy and don’t want to do all that, you should have enough flex in the top case to be able to pull it away from the base, and find your Bluetooth card on the right side, under the palm rest. You don’t have to (and shouldn’t!) pull the whole assembly, just the actual card, which is the little thing with a crappy PCB antenna held in with a single screw. Remove that screw with a short screwdriver, pull the bluetooth card out, and put things back together. You should be nice to the next person who might have to suffer through this laptop and put the screw back in place. There’s more than just the bluetooth adapter here, though I don’t know what the state of wireless would be if you disconnected the cable… might be worth trying!
My previous project adapter card is still happily parked in here, translating video protocols to the nice not-awful screen now a major part of this laptop! While you’re in here, remove dust. Our heatsinks tend to build up plenty of fine dust out here, and it’s always good to blast the stuff out whenever there’s a chance.
You want an Intel 7260.HMWG.R if you can find one - apparently it’s a slight revision to the other 7260 that’s a hair newer. You should be able to find them on eBay. This is a combo WiFi/Bluetooth card that will use the same (large, screen mounted) antennas for both - as opposed to that dinky little PCB antenna.
Now for the really fun part - taping pin 51! Because this laptop has a built in (discrete) Bluetooth dongle from the factory, the wireless slot will tell any combo card, “Shut down all Bluetooth adapters on the wireless card level!” by grounding out pin 51. It’s the rightmost populated pin on the front of the card. You want to keep it from being connected to ground. There are a variety of ways to do this, but the easiest and quickest is to literally use a piece of tape.
That’s right - Scotch Tape! Cut to fit, make sure it fully covers Pin 51 and nothing else, and you’re good to go. This is an odd little art I used many, many years ago to turn dual Pentium III 650s into 866s (tape pin A14 if I remember correctly, they’re detected as 133MHz FSB chips, as opposed to the 100MHz they’re shipped as), and I honestly didn’t expect to use the trick again - but, here it is and I’m happy to say it works! Install the card, and you should have wireless once you boot into Windows.
Install the Drivers
But wait! Wireless? What about Bluetooth? Once you’ve installed the card, there’s a very good chance you’ll see no Bluetooth devices, and a couple unknown devices.
The solution, in a very oddly user-friendly manner for Intel, is to download the Intel 7260 drivers. Straight from Intel, no need to find some random OEM’s packaged drivers and extract the files to manually install them, just… download the drivers, and run it. Once that’s done, you should have Bluetooth again!
Go to your Bluetooth settings, and you should be able to add in new devices with a rather longer range than before! The laptop, previously, struggled with talking to the speakers from across the living room. Now? I can be in another room with it and still have good audio! It will play to our portable Bluetooth speaker out by the driveway, while sitting on the table in the house! It’s radically improved - much like the screen improvement, words don’t really do justice to just how much of an improvement this is.
All thanks to a nifty little combo WiFi/BT card, and some sloppy BIOS writing that means that the ways of preventing someone from using this can be worked around.
Yup! It’s Still in Use!
Some might be wondering about a ThinkPad T430S - it’s 2022, right? But it’s still in daily use in our house, and other than some RAM and SSD upgrades over the years, it still does everything we ask of it! No, it’s not stock - it’s had a screen replacement, a top case replacement, a fan or two replaced, and now a new wireless card, but it continues to work quite well as a general purpose family laptop!
But if you’re still dealing with the horrible Bluetooth on one of these - take the time and fix it. It really does improve the state of things!
This is a companion discussion topic for the original entry at https://www.sevarg.net/2022/12/03/thinkpad-t430s-wireless-combo-card-upgrade/